黑苹果 | 从零开始安装 macOS 10.14.x Mojave
黑苹果的安装其实很简单,成不成功 80%就看 EFI 驱动是不适合了。
如果你有幸找到了完美适合你电脑的 EFI 驱动文件,那么恭喜你,不然真正的坑在于后面对驱动的调教
驱动调教参见:
- 黑苹果初级驱动调教
- 黑苹果进阶驱动定制
准备工作
- 一个 8G 以上的 U 盘(有的 U 盘标的是 8G,实际只有 7.X,实际容量小于 7.5G 的会失败)
- MacOS 镜像、Transmac
- 分区工具(DiskGenius)
- EasyUEFI(企业版的系统要下载 EasyUEFI 企业破解版)
- EFI 文件(网上能找到机子机型的最好,如果没有自己配一个或者试试镜像系统自带的)
| 名称 | 下载地址 |
|---|---|
| macOS 镜像(黑果小兵的) | 点击下载 |
| DiskGenius | 点击下载 |
| EasyUEFI | 点击下载 |
| 主流配置 EFI 驱动文件 | 点击下载 |
| 以上百度云打包 | 点击下载 密码:6zdm |
安装环境设置
BIOS
- SATA 模式选择 AHCI 模式
- Secure Boot 关掉,不然无法进入 Clover
- 操作系统模式选择:其他操作系统(Other OS)(看 BIOS 设置情况)
- 引导模式选择:UEFI(我试了 UEFI + Legcay BIOS 模式也 OK)
- 有 CSM 选项也顺带打开
macOS 系统盘:
一定要是 GPT 格式,建议直接找个硬盘单独安装
制作安装 U 盘
步骤方法
-
将您的 U 盘插入电脑,然后打开
TransMac,在TransMac窗口的左栏找到你的 U 盘。 -
用鼠标右键单击 U 盘,然后单击
Format Disk for Mac这将删除 U 盘上的所有文件,请提前做好数据备份
-
格式完后选
Restore with Disk Image,选择刚刚下载的dmg镜像,确认写入后进行慢慢等待
操作演示
我这里的 U 盘名叫Newsmy

等待读条完毕即可。(安装时间根据 U 盘速度而定,请耐心等待)

配置驱动
这步其实是装黑苹果的核心,装黑苹果能否顺利完成,它起了决定性作用,一些常见问题看文末
将适合你的电脑的 EFI 驱动文件用DiskGenius写入到U盘的 EFI 分区
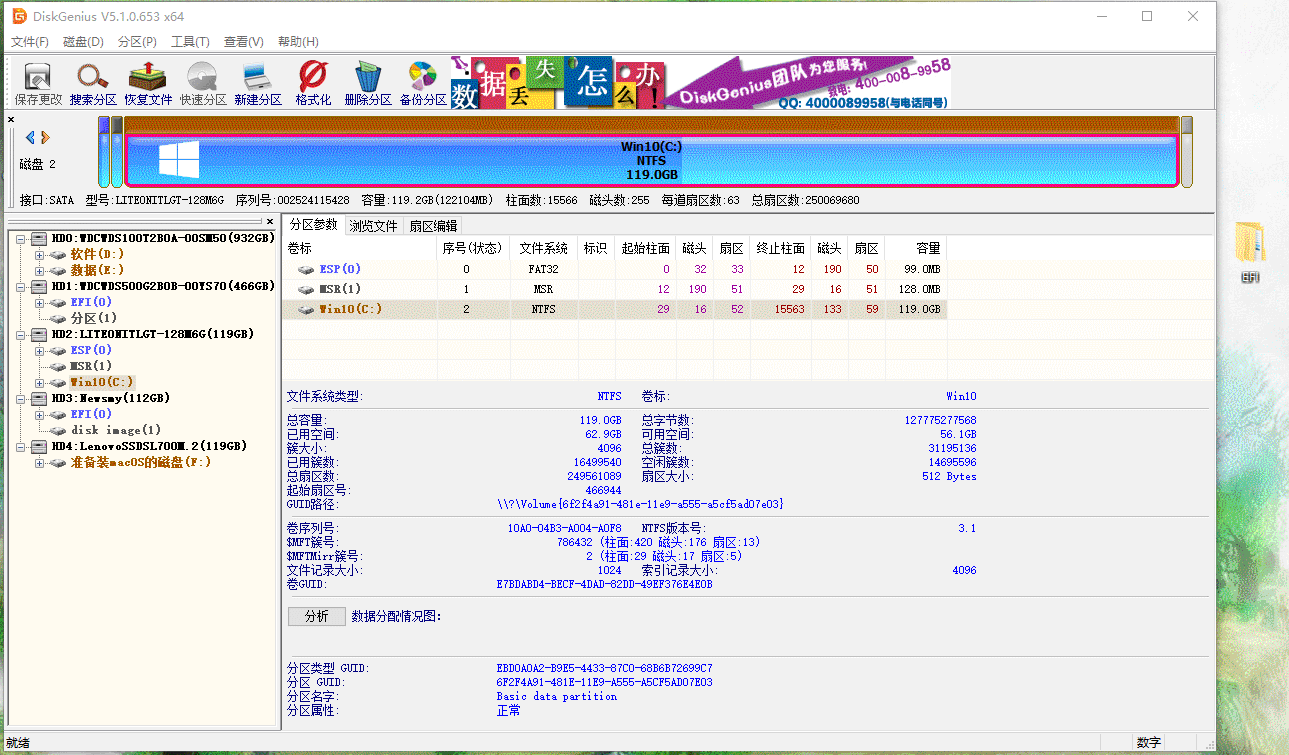
至此可引导 macOS 的 U 盘就制作完成了!
安装系统
有两种安装系统的方法
- 一个硬盘多个系统(后简称’‘分区安装’')
- 一个硬盘一个系统(后简称’‘单盘安装’')← 建议
建议单独使用一块硬盘来安装,理由如下
- 这样能提高成功率
- 避免出现意外 Windows 系统无法进入
- 还有各种乱七八糟的小麻烦
无论是哪种方式安装,都需要将磁盘转为
GPT分区类型!!
分区安装
由于 macOS 只能识别GUID分区表,为防止进入安装界面后磁盘工具不能识别出目标磁盘,所以先将准备安装 macOS 的磁盘转为 GPT 格式。(如果用的是 win10 系统的话,大部分人都是 GPT 的)
可以通过下面的方法来查看和更改分区类型

扩展 ESP 分区
EFI 分区大于 200MB 的可以直接跳过此步
UEFI 引导需要 ESP 分区(EFI system partition),而 macOS 需要只是 200MB 的 EFI 分区,但装 Windows 时默认生成的 ESP 分区只有 99MB 大小,所以我们需要先扩展 Windows 的 ESP 分区
Windows 下的卷标名为
ESP,macOS 显示的卷标名为EFI,只是叫法不同罢了
最简单的方法是直接删除 MSR 分区,将空出来的空间合并到 ESP。
MSR 分区是 GPT 磁盘上备用的分区,例如将磁盘转换为动态磁盘的时会使用到。(一般来说很少用到,所以放心删吧)
操作演示
操作有风险,建议先进行备份!!!
这里使用的是DiskGenius,理论上讲是可以直接合并的,但是我这不知道为什么不行,所以我演示时直接将 ESP 和 MSR 分区都删了,重新建立的。(此方法需要先将 ESP 分区里的引导 Windows 的 EFI 文件夹备份)

准备 macOS 分区
由于DiskGenius操作系统盘时需要重启到 PE,所以这里使用 Windows 自带的磁盘工具(右键左下角 win 图标打开即可),系统会占用大约 20G 空间,建议 40G 起步最好

U 盘安装 macOS
- 重启电脑,在开机时选择 U 盘启动,这时会进入 Clover 界面,选择
Boot macOS Install from XXXX(不同 Clover 版本可能不同),按回车进入,等待读条完毕
再次重申!!!
- 安装系统的磁盘必须是 GPT+UEFI 引导
- BIOS 一定要开启 UEFI 模式,有 CSM 选项也顺带打开
- 一定要关闭 Secure Boot,不然无法进入 Clover
- 如果启动出现禁止标志,尝试更换 USB 口,因为 mac 只能识别 USB 前 15 个端口

-
选择你要的语言,点击继续。进入 Mojave 的实用工具界面,选择
磁盘工具。选中之前分出来的空间,点击抹掉,格式选择为APFS(Mac OS 扩展日志式也可以,别选加密就好),输入一个名称(建议英文)![格式为APFS]()
-
关闭磁盘工具,选择“安装 macOS”,然后找到自己刚抹掉的那个盘,选中后安装
![安装macOS]()
![安装macOS]()
-
之后跑进度条是转移数据,转移完成后会重启,重启时选择 U 盘启动进入 Clover 界面,这时会可能会有不止一个苹果分区(4 个)。选择 Boot macOS from XXXX(XXXX 你刚抹掉那个安装盘的名字),过一会进入正式安装界面。
-
重启后选择安装好的磁盘分区启动,进入创建用户界面,最后你就进入系统啦
单盘安装
其实和分区安装差不多,但是更简单
-
将硬盘转为 GPT(不需要扩展,不需要分区)
主要是怕 macOS 实用工具识别不出 MBR
-
进入 U 盘安装,一直格式化这步,选中刚转为 GPT 格式的硬盘,点击抹掉,方案选择 GUID,格式选择 APFS,名字随便取
![单盘安装]()
-
后面步骤一样
改硬盘启动
-
把 U 盘里 EFI 分区内的 EFI 文件夹中的 clover 文件夹,拷贝到装 macOS 的硬盘的 EFI 分区
![]()
-
打开
EasyUFEI,添加硬盘启动项
添加启动项有实操演示和图文步骤两种,自己看下哪个适合
操作演示

图文步骤
1、把刚刚 EFI 文件夹里的 clover 文件夹拷贝到装 macOS 的硬盘的 EFI 分区,具体不演示了参照前面的相信大家都会

2、安装 easyUEFI,打开,选择管理 EFI 启动项

3、然后添加 clover 启动项,如下图



4、把刚刚添加的那个引导调到第一

至此黑苹果安装教程写完
常见问题
90%的原因都是 EFI 驱动问题
Clover 启动后没有出现安装 macOS 选项
- 重新制作安装 U 盘
- 检查镜像是否完整,或尝试更换镜像
开机一直跑代码
- 镜像文件有问题,检查完整性,或下载其他镜像
- EFI 文件不适合,尝试更换 EFI 文件(最大可能)
出现禁止标志
尝试更换 USB 口,因为 mac 只能识别 USB 前 15 个端口,实在不行还可以试试 2.0 的 U 盘
其他可能同读条卡第二阶段
读条卡第二阶段
- 检查 BIOS 设置
- 检查安装磁盘磁盘必须是 GPT 模式
- 检查镜像文件是否完整
- CLOVERX64.efi 文件版本过低,无法引导新系统
- EFI 驱动不适合,尝试更换 EFI 驱动
如果出现无限风火轮/卡在第二阶段进度条且有鼠标
加 dart=0 参数
卷宗抹掉失败
查看 EFI 分区是否足够 200MB
注意事项
日后无法通过 OS X 的“磁盘工具”调整分区;想要调整 macOS 系统盘的容量的话,就必须先备份系统,回到 Windows 用“磁盘管理”删除分区,以想要的容量重建,再抹盘恢复系统,这就是为什么我建议单盘安装



